Vue를 사용하기 위해서는 VsCode 확장 패키지를 설치하여야 한다.
먼저 개발자 폰트 부터 설정하자.
코딩을 위한 개발자 폰트 설정
네이버 github.com/naver/d2codingfont
GitHub - naver/d2codingfont: D2 Coding 글꼴
D2 Coding 글꼴. Contribute to naver/d2codingfont development by creating an account on GitHub.
github.com
개발자 폰트를 다운 받아서 모든 사용자용으로 설치 한다.
vscode를 열어서

TextEditor -> Font
D2Coding ligature 입력합니다.
그리고 나서 Edit in settings.json 클릭하여
"editor.fontFamily": "D2Coding ligature,Consolas, 'Courier New', monospace",
"editor.fontLigatures": true,
이부분을 추가 또는 수정하면 적용 됩니다.
설정한 settings.json 파일 내용입니다. 파이션까지 설정된 포맷입니다.
{
"git.autofetch": true,
"git.enableSmartCommit": true,
"python.languageServer": "Pylance",
"explorer.confirmDelete": false,
"git.confirmSync": false,
"editor.codeActionsOnSave": {
"source.fixAll": true
},
"files.autoSave": "onFocusChange",
"workbench.iconTheme": "material-icon-theme",
"workbench.editorAssociations": {
"*.ipynb": "jupyter-notebook"
},
"editor.fontFamily": "D2Coding ligature,Consolas, 'Courier New', monospace",
"editor.fontLigatures": true,
"editor.minimap.enabled": false,
"editor.tabSize": 2,
"[python]": {
"editor.wordBasedSuggestions": false
},
"javascript.format.insertSpaceBeforeFunctionParenthesis": true,
"javascript.format.placeOpenBraceOnNewLineForControlBlocks": false,
"javascript.format.placeOpenBraceOnNewLineForFunctions": false,
"typescript.format.insertSpaceBeforeFunctionParenthesis": true,
"typescript.format.placeOpenBraceOnNewLineForControlBlocks": false,
"typescript.format.placeOpenBraceOnNewLineForFunctions": false,
"editor.formatOnPaste": true,
"editor.formatOnSave": true,
"vetur.format.defaultFormatter.html": "prettyhtml",
"vetur.format.defaultFormatter.js": "prettier-eslint",
"editor.suggestSelection": "first",
"vsintellicode.modify.editor.suggestSelection": "automaticallyOverrodeDefaultValue",
"java.home": "c:\\openjdk-16.0.1_windows-x64_bin\\jdk-16.0.1",
"files.exclude": {
"**/.classpath": true,
"**/.project": true,
"**/.settings": true,
"**/.factorypath": true
},
"liveServer.settings.donotShowInfoMsg": true,
"workbench.startupEditor": "none",
"[typescript]": {
"editor.formatOnPaste": true,
"editor.formatOnSave": true,
"editor.defaultFormatter": "esbenp.prettier-vscode"
},
"notebook.cellToolbarLocation": {
"default": "right",
"jupyter-notebook": "left"
},
"auto-close-tag.excludedTags": [
"area",
"base",
"br",
"col",
"command",
"embed",
"hr",
"img",
"input",
"keygen",
"link",
"meta",
"param",
"source",
"track",
"wbr"
]
}기본 글꼴을 설정후에 왼쪽에 Extensions 클릭하여 vue를 편하게 사용하기 위한 확장팩을 설치 하여 줍니다.

1. Auto Close Tag
2. Auto Rename Tag
3. Color Highlight
4. ESLint
5. Prettier - Code formatter
6. Vetur
7. Vue3 Snippets
8. Vue Development Extensions Pack
9. Vue Peek
10. Vue Snippets(vue-ls)
11. Vue TypeScript Snippets
12. Vue VSCode Snippets
13. vue-beautify
14. Vue.js AutoImport
15. vuevelocidad
설치 안해도 되지만 개발을 편리하게 하기 위해서 설치 하여 주는것이 좋다.
'프로그램 > Vue' 카테고리의 다른 글
| material 아이콘 url (0) | 2021.10.14 |
|---|---|
| vue를 이용한 프로젝트 생성 (0) | 2021.09.02 |
| vue 개발환경 설정하기 (0) | 2021.09.02 |
| store 저장소 처리 (0) | 2021.09.01 |
| router 설정 (0) | 2021.09.01 |



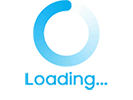
댓글