윈도우 서버용 오라클 SID 수정 방법을 찾아봤지만 쉽게 찾을 수 없었다. 그래서 수정하는 방법보다 윈도우 서버에 설치된 오라클 인스턴스의 SID를 삭제하고 다시 설치하는 방법으로 했다.
물론 유닉스에 대한 방법은 설명해둔 블로거가 있었다. 그렇지만 윈도우 서버용은 설명해둔 곳이 없어서 위와 같은 방법으로 해결한 것이다. 생각하기에 SID를 변경할 수 있을 것 같은데 그 방법을 찾기 쉽지 않아 존재하는 것을 삭제하고 다시 설치한 것이다.
일단 이 방법으로 우회적으로 해결한 후 차후에 변경 방법을 알게 되었을 경우에 다시 기록할 생각이다.
윈도우 서버에 설치된 오라클 인스턴스 SID를 수정하는 방법은 두가지 과정을 통해서 했다.
가. 존재하는 인스턴스를 삭제한다.
나. 새로운 인스턴스를 설치한다.
이렇게 하면 문제가 있다. 만일 데이터 베이스를 사용하고 있었다면 존재하는 모든 데이터를 Export한 후 위 과정을 실행하고 다시 import 해야 한다. 이 과정은 설명하지 않고 위에 언급한 가, 나 과정만 기술하기로 한다.
이 곳에 정리하는 것은 것은 모든 과정을 캡쳐해서 클릭하거나 움직이는 곳은 주황색 네모상자나 화살표로 표현했다. 따라서 특별한 것이 아니면 설명하지 않고 그림으로 대체한다.
가. 존재하는 인스턴스를 삭제한다.
1. 윈도우 서버의 서버 관리자를 통해 서비스를 찾아보면 아래와 같다. 아래의 파란색 부분과 주황색 밑줄은 현재 존재하는 인스턴스를 보여주는 것이다. 이 것을 삭제하고 다른 이름으로 설치하려고 하는 것이다.

2. 관리자 모드로 명령 프롬프트를 실행시킨 후 오라클에 접속한 후에 인스턴스 이름 SID를 보는 방법이고 그 후 dbca를 실행시키는 것을 캡쳐한 것이다.










3. 위 단계까지 실행하고 나면 삭제가 완료된 것인데 그때 다시 서비스를 살펴보면 아래와 그림에서 볼 수 있듯이 위에서는 3개의 주황색 밑줄이 있었는데 하나만 남았다. 이 것은 지워지지 않으니 사용하지 않음으로 해두면 될 것 같다.

나. 새로운 인스턴스를 설치한다.
4. 삭제가 완료 된후 이어서 아래 그림 상태가 나오는데 여기서부터 다시 인스턴스를 설치하는 과정이된다.



5. 바꿀 이름을 위의 화면에 첫번째 주황색 밑줄에 넣으면 두번째 줄은 자동으로 채워진다. 그 결과는 아래와 같다.



6. 위의 그림은 암호를 넣는 과정인데 아이디마다 다른 암호를 사용하고 싶다면 아래 것을 클릭하고 각각 암호를 설정하면 되는데 특별한 목적이 아니라면 같은 암호를 사용하는 것이 관리에 있어서 편할 것 같다.













7. 위 그림의 주황색 네모 상자안에 있는 것은 파일의 위치가 어디에 있는지 확인하기 위한 것이다. 이것을 클릭하면 아래와 같은 화면이 나온다.






8. EM이 제대로 설치되지 않은 것인데 이것은 위에서 EM을 설치할 것이냐고 묻는 화면에서 체크를 풀어주면 됐던 것이다. 왜냐하면 이 것은 애초에 한번 설치된 것을 다시 설치하는 것이라 에러가 난 것이다.

9. 위 그림의 암호관리는 설치한 후에 해줘도 되는데 scott라는 유저 아이디는 예제에도 많이 쓰이는 것이라 미리 액티브를 시키기위해서 수행하는 것이다.




10. 위 그림에서 종료 버튼을 누르는 것으로 생성이 완료되었다. 처음 DBCA를 실행한 명령 프롬프트도 dbca가 종료되고 다른 것을 실행할 수 있는 상태가 된 것이다.


11. 위 그림을 보면 오라클 서비스 이름이 위에서 새로 설치한 것으로 있는 것을 3개 볼 수 있다. 주황색 밑줄이 그 것이다.

12. 위 그림의 주황색 네모상자 안에 있는 오라클 서비스는 이전에 설치되었던 서비스인데 이것은 자동으로 자동으로 돼 있지만 쓸수 없도록 사용 안 함으로 바꾸는 과정을 아래 수행하는 것이다.





13. 위 그림의 확인 버튼을 클릭하면 사용 안 함으로 되는데 아래 주황색 네모 상자안에 있는 서비스가 사용 안 함으로 설정된 것을 볼 수 있다.

14. 명령 프롬프트로 sqlplus를 실행시켜 오라클 SID를 보면 아래와 같이 바뀌어 있는 것을 볼 수 있다.

이것으로 삭제, 생성을 통해 수행한 윈도우 서버용 오라클 SID 수정 방법 정리를 마친다.
'데이터베이스 > 오라클' 카테고리의 다른 글
| 오라클 환경설정 파일 spfile, pfile (1) | 2021.09.09 |
|---|---|
| 리눅스 오라클 sqlplus history 기능 사용하기 (0) | 2021.09.09 |
| 리눅스 오라클 기동 (1) | 2021.09.09 |
| 리눅스 오라클 설치 (0) | 2021.09.08 |
| 오라클 sysdba export (0) | 2021.09.08 |



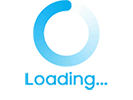
댓글